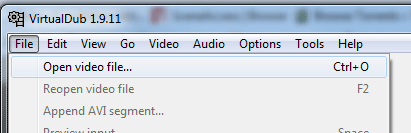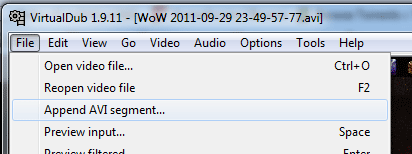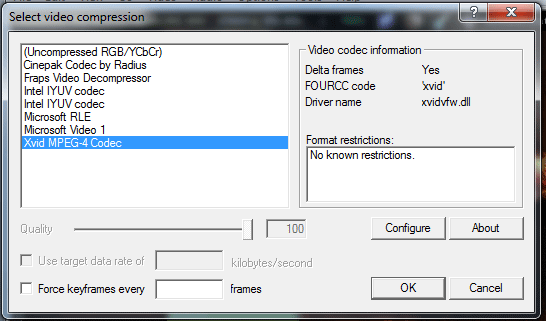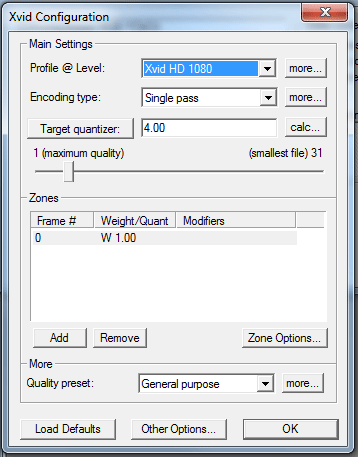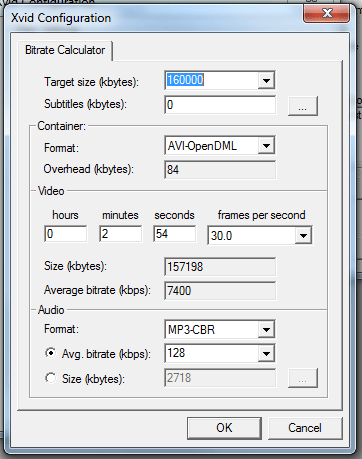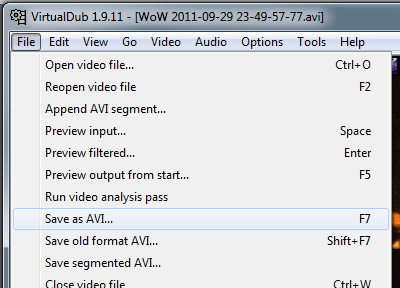This is a quick guide to converting videos recorded with Fraps (or anything else really) into files suitable for upload to YouTube. The raw files that Fraps outputs can be quite large so aren’t really ready to be uploaded as-is – for example, a recording of our Alysrazor kill was 11 minutes long and 20GB in raw Fraps video! Fraps also splits recordings up into 4GB segments, so you would at least need to splice them together before uploading anyway.
This is by no means the absolute best way to do this, it’s just the method I personally use. Feel free to mess around with things once you understand the process and see how you go. This guide also assumes you have the Fraps video recorded and ready to convert. If you need help with that part, check out the Recording With Fraps guide (coming soon). Oh, and it’s written for a Windows PC. If you’re using a Mac, I can’t help you.
First off, some preparation. Download and Install Xvid, either from the official site (http://www.xvid.org/) or directly from here. Xvid is a video codec which allows you to reduce the file size of a video drastically without reducing quality. If you already have Xvid installed, you can skip this step. Next up, you’ll need VirtualDub. VirtualDub is a very powerful (and somewhat complex) video processing utility that we’ll be using to do the actual conversion. Grab it from http://virtualdub.sourceforge.net/ or directly from here. Once you’ve downloaded it, you’ll need to unzip it to a folder somewhere on your PC – it doesn’t have an install system.
We’re now about ready to start. Run VirtualDub by double-clicking VirtualDub.exe in the folder where you unzipped VirtualDub. It may give you a license dialog the first time you run it, just click OK. You should now find yourself at a window similar to this:
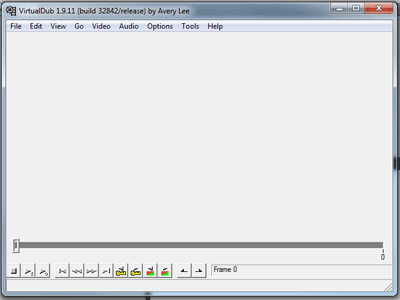
Let’s pull our Fraps video in. Go to File, Open video file… and browse to where your Fraps video was saved.
If Fraps split your recording into multiple files (which can happen if the video is long and/or high quality), add each segment by going to File, Append AVI segment and selecting the next part. Repeat this for each part you want to add.
Note down the length of your video. You can find this by dragging the seek bar to the end of the video and seeing what time is displayed at the bottom. You will need this later.
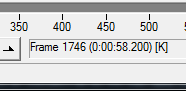
Go to Video, Compression…,select XviD MPEG-4 Codec and click the Configure button. You can use other codecs if you prefer but this is the one I recommend and the one this guide is geared towards.
In the Profile @ Level dropdown, select Xvid HD 1080 (if your WoW resolution is 1920×1080 and you recorded at full size. If not, try something lower. Experiment to see which works best for you). Then click the calc… button.
Enter the length you noted down earlier in the hours/minutes/seconds boxes halfway down the page. Set the frames per second to 30.0 (or if you recorded at a different rate in Fraps, choose that). Now adjust the target size entry at the top and see how the Average Bitrate number changes. I try to aim for around the 7500 kbps mark, I find it a good mix between quality and compression. Again, experiment yourself to see what you prefer. You can use the preset values in the Target size box or type your own – I recommend picking an option that’s giving you a bitrate near 7500 then manually adjusting the size to suit. I usually work in tens of thousands, so 160000, 150000, 140000 etc.
Once you have this set to your liking, click OK, then OK again, and then OK again. You should be back at the video in VirtualDub. You could now also adjust your audio settings, but I will cover this in a later rewrite. For now you can leave them as-is.
You are now ready to encode. Go to File, Save as AVI… and save the file where you want it with a name to suit. Type should be Audio-Video Interleave (*.avi).
Now wait! You should get a couple of progress windows pop up, one for Xvid and one from VirtualDub itself. Depending on the size of the video this may take some time.
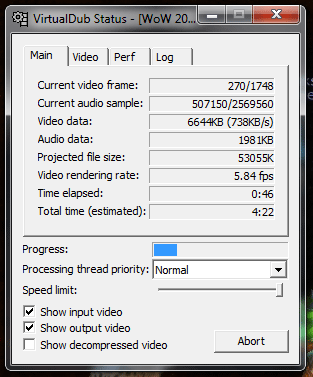
Once the compression is done, the VirtualDub progress window will disappear. The Xvid one will probably stay up, but you can safely close it. You can also tick the Auto-close window box in the Xvid status window to make it close automatically as well if you prefer.
Your video should now be where you saved it with the name you gave it, compressed and ready to go. Open it in your preferred media player and see how it looks/sounds!